Recently I was trying to customize the WCM workflow notification
email body content customization and thought to configure the SMTP server in
local machine for the convenience.
First I tried to configure WCM Email notification with the google
SMTP but IBM doesn’t support it , more details related it are here.
Found the hmailserver (third party smtp server) as simple and
installed and configured it.
1.
Download hmailserver from
the below url
2.
Installation is mostly
straight forward
password is : hmail/hmail
3.
Configuring windows 7 DNS
and firewalls
a.
Add following in hosts file
(open the C:/windows/system32/drivers/etc/hosts in notepad as admin user )
192.168.1.19 sivapc.sivavaka.com
192.168.1.19 mail.sivapc.sivavaka.com
192.168.1.19 smtp.sivapc.sivavaka.com
192.168.1.19 pop3.sivapc.sivavaka.com
b.
Update the window firewall
to open the SMTP, POP3 and/or IMAP ports
i. Open “Windows Firewall” form Control Panel --> “Inbound rules”
I have McAfee Antivirus installed and it manages firewall locally
ii.
Select the 25 (smtp), 110
(pop3) in the Mcafee firewall section to
open these ports
4.
Configuring the
"hmailserver"
a.
Add domain
b.
open hmailserver
administration -- > enter admin password
c.
Create domain
d.
Once you save , you can add
email accounts
password: admin
e.
Update the IP address for
the SMTP, POP3, and IMAP
Settings --> advanced --> TCP/IP ports
after updating the ports it asks for restart
5.
You can test to see if SMTP
is working properly or not by using the following command from command line
C:\Users\Siva>telnet smtp.sivapc.sivavaka.com 25
You can use "QUIT" , to exit from the smtp session.
6.
Adding the email account to
outlook client (any email client)
a.
First I tried to setup the outlook using auto setup but failed
b.
Selected Manual setup
Click on "more settings" from above step and select
"My outgoing server(SMTP) requires authentication" and "use same
settings as my incoming mail server"
7.
Disable SMTP authentication
a.
You can disable the SMTP
authentication for specific IP range. By
default, hMailServer does not require SMTP authentication for connections
coming from localhost / 127.0.0.1. For connections coming from other hosts,
SMTP authentication is required for deliveries to external recipients. By
default, hMailServer never requires SMTP authentication for deliveries to local
accounts, since that would prevent other e-mail servers to deliver email to
your installation.
.jpg)
.jpg)
.jpg)
.jpg)
.jpg)
.jpg)
.jpg)
.jpg)
.jpg)
.jpg)
.jpg)
.jpg)
.jpg)
.jpg)
.jpg)
.jpg)
.jpg)
.jpg)
.jpg)
.jpg)
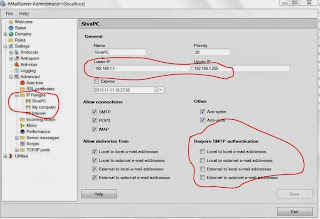.jpg)
Excellent, thanks :-) !
ReplyDelete